Comment changer son arrière-plan virtuel sur Zoom ?
Sommaire
Si vous êtes un habitué des appels en visioconférence, vous connaissez certainement l'application Zoom. Que ce soit pour un usage personnel ou professionnel, elle est devenue l’un des outils les plus populaires pour garder contact.
Parmi les nombreuses fonctionnalités que propose Zoom, comme le partage d’écran ou encore l’enregistrement de votre réunion, il y a en a une qui se révèle très pratique dans le cadre professionnel. Si vous participez à une réunion depuis chez vous et que vous souhaitez à la fois améliorer votre image et préserver votre vie privée, vous pouvez changer l’image d’arrière-plan et vous placer dans un décor virtuel. Découvrons dans cet article les étapes à suivre.
Avoir un bon environnement pour passer des appels en visioconférence
Pour ce tutoriel, nous partons du principe que vous avez déjà installé Zoom et créé un compte.
Avant de commencer, sachez que cette fonctionnalité nécessite un minimum de ressources. Elle ne sera pas forcément disponible sur les ordinateurs les plus anciens. Aussi, assurez-vous que votre application est bien à jour. Parmi les éléments qui participent à améliorer le rendu visuel, on peut citer la webcam, qui doit être de bonne qualité, mais aussi l’éclairage qu’il ne faut pas négliger.
Rassurez-vous, nul besoin d’habiter dans un studio télé, il suffit d’éviter de vous mettre dos à une fenêtre ou à une source de lumière trop vive afin de ne pas être à contre-jour.
Trouver l’emplacement des fonds virtuels
Pour modifier votre image virtuelle d’arrière-plan, commencez par cliquer sur votre icône de profil en haut à droite de la fenêtre Zoom, puis :
- Dans le menu du profil, cliquez sur “Paramètres”,
- Dans la fenêtre qui s’ouvre, choisissez “Fond et filtres”,
- Il ne vous reste plus qu'à choisir un fond parmi ceux proposés dans la partie droite de la fenêtre.

Choisir son arrière-plan virtuel
Vous avez la possibilité de juste flouter votre arrière-plan en choisissant le fond “Flou”.
Vous pouvez aussi le remplacer par une image virtuelle parmi celles proposées.
Vous avez également la possibilité d’ajouter une de vos images. Pour cela, cliquez sur le “+”, en haut à droite de la fenêtre de propositions, et cliquez sur “Ajouter image” :
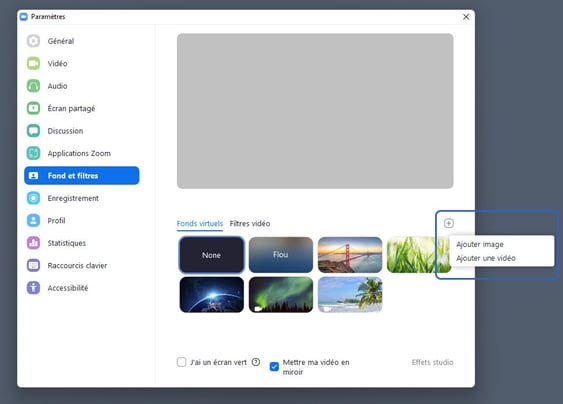
Choisissez l’image que vous souhaitez ajouter depuis celles enregistrées sur votre ordinateur.
Vous le voyez, il est également possible de mettre une vidéo comme arrière-plan virtuel. A vous de voir ce qui vous correspond le mieux.
Pour ceux qui voudraient aller plus loin, sachez que si vous disposez d’un “fond vert”, c’est-à-dire un arrière-plan uni, vous pouvez le signaler à Zoom. Le principal avantage est que Zoom aura plus de facilité à le remplacer par le fond virtuel. Il utilisera donc moins de ressources et la fonctionnalité pourra être supportée par un ordinateur moins puissant. Dans ce cas de figure, n’oubliez pas de cocher “J’ai un écran vert” en bas de la fenêtre de sélection du décor virtuel.
Vous souhaitez découvrir d'autres tutoriels sur Zoom ou sur une autre application ?
👇 Dites le nous en commentaire 👇
